Avid Projects. It's the first thing you are greeted with once you have launched Media Composer. In days gone by creating a project was relatively simple with only 3 types being available. These were basically PAL (25 frames) NTSC (Drop and Non-Drop) and finally Film (24 frames usually).
When High Definition formats turned up they added to the muddied waters with various raster sizes (1280x720 and 1920x1080) varying frame rates (50fps was now commonly available) as well as the usual Progressive and Interlaced fields issue.
Today we now have 2K, UHD, and 4K to contend with too. These add further issues such as varying colour spaces and a myriad of various frame rates and raster sizes, such as the Digital Cinema Initiatives formats. DCI Flat, DCI Full, DCI Scope and Full Apature to name but a few. If you are interested in the complete list of varying formats check this Avid KB article about currently supported project formats.
For this short post, I'd like to look at a few sanity checks you need to take account of to ensure that you can remove the guesswork out of creating the right project in Avid and then understand what the 'Format' option means within the Project.
This is easy when you are shooting all your own content. Shooting with a DSLR at 50 fps in High Definition? Easy, make a 1080P50 project. However, for some projects, you may well have a mixed bag of formats, UHD, HD and even some archive SD material. So what do you do here?
In most of these cases the delivery standard will need to be accounted for but for most edits, the best thing to do is to look at what format the majority of your rushes are in. If you were working on a documentary with 75% self-sourced HD 1080P25 footage, a further 20% SD PAL footage and 5% 4K / GoPro 5K content I would go for a 1080P25 project.
Even if you need to deliver a UHD project you can still use the 'Format' option in your project to create your final output, but we'll discuss this s little further down the post...
Format / Raster size and Frame Rate:
As we have already said if a project is shooting with a single camera then you will have a good idea of the format it will be shooting in. For example 1920x1080 progressive 25fps. If this is the case then all that you need to do is set the format of the Avid project to match the rushes.
If you are shooting with multiple cameras try and ensure that the cameramen, at very least, use the same format and framerates. Nothing is a bigger headache than trying to manage footage that has varying frame rates in the same project. 29.97 and 25 don't play well together!
It's worth pointing out that, in later versions of Media Composer, you can see what an Avid Project is set to when you select it in the project window...
If a Projects format isn't right then delete the project and start again.
TIP: You can delete the project from within the Avid Project selection window just by pressing the delete button on the keyboard. Once you have pressed delete, you will be prompted to confirm the deletion is OK. Once confirmed it is deleted. It is NOT placed into the trash on the computer's desktop. Once you delete it from here it is gone for good.
Mixed Frame Rates (oops)
Sometimes, even with all the planning in the world, you might receive content that is not shot at the right framerate.To account for this you MAY have to create a second project where content can be ingested in its native format. For example, you may need to make a 24P project to give you access to 24P shot content and then open bins from this project inside your 25 frame project to give you access to your 'off rate' material.
Media Composer will allow you to place varying framerates in the same timeline and it will do its best to maintain a high-quality image but results will vary depending upon the type of shot. For example, panning shots may appear to judder, whereas locked off shots with little movement my look acceptable.
Media Composer will place a Temporal adaptor on the clip to make it match the framerate of the project. These adaptors can be edited if needed under a source clips 'Source Settings.' Also, note that clips that are 'off rate' are also highlighted in a different colour as defined in the timelines 'Clip Color' settings.
NOTE: This can also be used for getting higher resolution content (2K, UHD or 4K footage) into HD projects too. It is also common practice to AMA link to UHD content from within your HD project and then transcoded it into a more suitable HD codec.
So if I was to capture from a tape I can choose a 25i PAL preset in the format tab, that will then allow me to capture material from my PAL source with a suitable codec. So within a while still operating within my 1080P25 project.
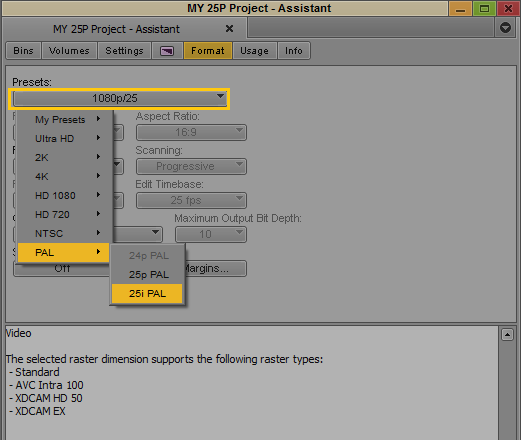
It is worth noting that some resolutions are greyed out - 24p in the example shown above - to try and ensure compatibility of the image with the course projects setting, just as we have been talking about here.
A. Sadly no. You will need to create a new project.
Q. Does Avid set its project type with the first clip used in a sequence?
A. No the project is determined up front but other format types can be placed into the project.
Q. Can I use different framerates on in a single timeline?
A. Yes, you can, but the quality of the image playback might not be up to your desired standard.
Q. How do I get material of a different raster size into my current project?
A. Use the 'Format' tab in your project to change to the desired format and then ingest content.
When High Definition formats turned up they added to the muddied waters with various raster sizes (1280x720 and 1920x1080) varying frame rates (50fps was now commonly available) as well as the usual Progressive and Interlaced fields issue.
Today we now have 2K, UHD, and 4K to contend with too. These add further issues such as varying colour spaces and a myriad of various frame rates and raster sizes, such as the Digital Cinema Initiatives formats. DCI Flat, DCI Full, DCI Scope and Full Apature to name but a few. If you are interested in the complete list of varying formats check this Avid KB article about currently supported project formats.
For this short post, I'd like to look at a few sanity checks you need to take account of to ensure that you can remove the guesswork out of creating the right project in Avid and then understand what the 'Format' option means within the Project.
The caveat here is that we will only be talking about HD projects, but most of what we'll be talking about will apply to larger format projects too.
Keep in mind
When starting out on a project there are a few items that I like bear in mind. These are- Raster Size (resolution of the image)
- Framerate (frames per second)
- Other material formats that might be needed.
- Deliverables
This is easy when you are shooting all your own content. Shooting with a DSLR at 50 fps in High Definition? Easy, make a 1080P50 project. However, for some projects, you may well have a mixed bag of formats, UHD, HD and even some archive SD material. So what do you do here?
In most of these cases the delivery standard will need to be accounted for but for most edits, the best thing to do is to look at what format the majority of your rushes are in. If you were working on a documentary with 75% self-sourced HD 1080P25 footage, a further 20% SD PAL footage and 5% 4K / GoPro 5K content I would go for a 1080P25 project.
Even if you need to deliver a UHD project you can still use the 'Format' option in your project to create your final output, but we'll discuss this s little further down the post...
Format / Raster size and Frame Rate:
As we have already said if a project is shooting with a single camera then you will have a good idea of the format it will be shooting in. For example 1920x1080 progressive 25fps. If this is the case then all that you need to do is set the format of the Avid project to match the rushes.
If you are shooting with multiple cameras try and ensure that the cameramen, at very least, use the same format and framerates. Nothing is a bigger headache than trying to manage footage that has varying frame rates in the same project. 29.97 and 25 don't play well together!
 |
| If you are making a 24 frame project don't select the wrong project type! |
It's worth pointing out that, in later versions of Media Composer, you can see what an Avid Project is set to when you select it in the project window...
 |
| Check your project settings are correct! |
If a Projects format isn't right then delete the project and start again.
TIP: You can delete the project from within the Avid Project selection window just by pressing the delete button on the keyboard. Once you have pressed delete, you will be prompted to confirm the deletion is OK. Once confirmed it is deleted. It is NOT placed into the trash on the computer's desktop. Once you delete it from here it is gone for good.
Mixed Frame Rates (oops)
Sometimes, even with all the planning in the world, you might receive content that is not shot at the right framerate.To account for this you MAY have to create a second project where content can be ingested in its native format. For example, you may need to make a 24P project to give you access to 24P shot content and then open bins from this project inside your 25 frame project to give you access to your 'off rate' material.
 |
| Some framerates just don't play well together! 24P and 25P can be mixed, but with varying results. |
Media Composer will allow you to place varying framerates in the same timeline and it will do its best to maintain a high-quality image but results will vary depending upon the type of shot. For example, panning shots may appear to judder, whereas locked off shots with little movement my look acceptable.
 |
| Mixed framerate timeline |
Media Composer will place a Temporal adaptor on the clip to make it match the framerate of the project. These adaptors can be edited if needed under a source clips 'Source Settings.' Also, note that clips that are 'off rate' are also highlighted in a different colour as defined in the timelines 'Clip Color' settings.
Whenever mixing framerates together make sure you review the footage to ensure it is acceptable. You should also make everyone aware of what has happened and see if this has a knock on effect to your project's workflow, for example, if a confirm is needed for a grade / online there can be issues in the creation of EDL's etc.
If the camera is still being used in the field, ensure you let someone know that the camera operator needs to adjust and correct the cameras format and framerate for the rest of the shoot.
Avid Projects 'Format.'
Some projects, especially documentary projects, may need access to historical footage that is in Standard Definition. If your project is High Definition, say 1080P25, the Format tab in your Avid project is used to temporarily shift the project into a compatible format to allow the material to be captured.NOTE: This can also be used for getting higher resolution content (2K, UHD or 4K footage) into HD projects too. It is also common practice to AMA link to UHD content from within your HD project and then transcoded it into a more suitable HD codec.
So if I was to capture from a tape I can choose a 25i PAL preset in the format tab, that will then allow me to capture material from my PAL source with a suitable codec. So within a while still operating within my 1080P25 project.
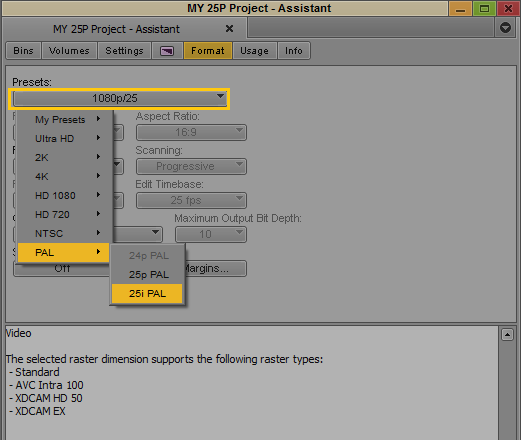
It is worth noting that some resolutions are greyed out - 24p in the example shown above - to try and ensure compatibility of the image with the course projects setting, just as we have been talking about here.
Common Questions
Q. Can you change a projects format and framerate from within the project?A. Sadly no. You will need to create a new project.
Q. Does Avid set its project type with the first clip used in a sequence?
A. No the project is determined up front but other format types can be placed into the project.
Q. Can I use different framerates on in a single timeline?
A. Yes, you can, but the quality of the image playback might not be up to your desired standard.
Q. How do I get material of a different raster size into my current project?
A. Use the 'Format' tab in your project to change to the desired format and then ingest content.

Comments
Post a Comment